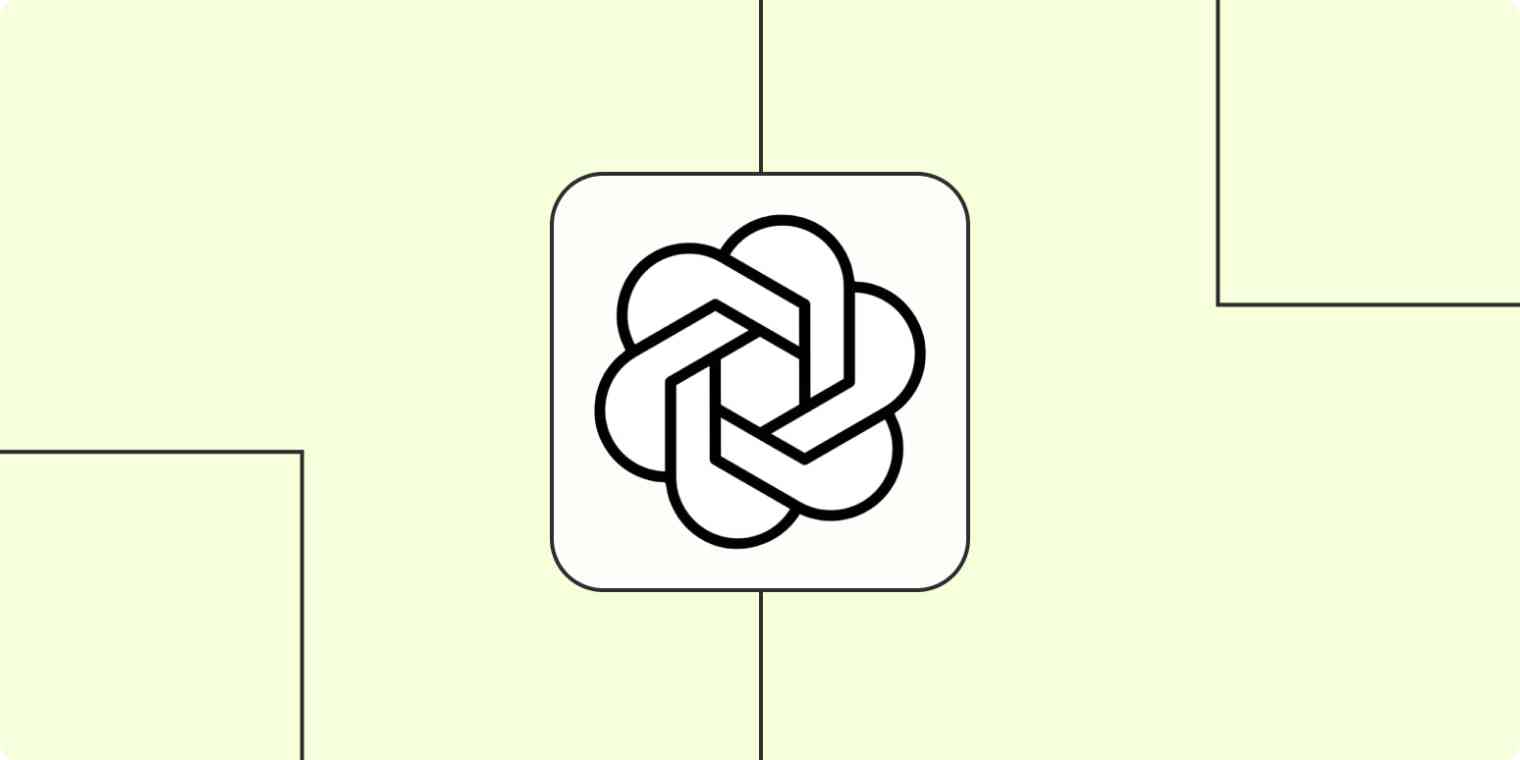
Se possiedi un'attività commerciale, che si tratti di giardinaggio, appalti, consulenza o persino marketing, probabilmente hai scritto la tua giusta dose di email commerciali.
Forse dedichi il tuo tempo a scrivere risposte personalizzate a potenziali clienti che richiedono preventivi, oppure cerchi ulteriori informazioni per poter soddisfare le loro esigenze. Magari rispondi solo a una richiesta generica e desideri fornire il tuo numero di telefono.
In ogni caso, può essere difficile redigere una email cordiale ma appropriata dal punto di vista professionale all'improvviso. Potresti, ad esempio, sapere in sostanza cosa vuoi dire ma comunque faticare a mettere le tue idee in parole.
Potresti aver utilizzato ChatGPT per scrivere le tue email, ma devi ancora copiare la tua email, incollarla in ChatGPT e incollare la risposta di nuovo nella tua casella di posta di Gmail. Ecco dove GPT-3 di OpenAI (creatori di ChatGPT) può venire in tuo aiuto. Puoi creare flussi di lavoro automatici, che chiamiamo Zaps, che utilizzano GPT-3 per scrivere le risposte alle tue email per te.
E se ti piacciono le opzioni, puoi chiedere di crearne quante ne vuoi in modo che i tuoi clienti e potenziali clienti ricevano solo le migliori (e più veloci) risposte dalla tua azienda.
Scrivi email con GPT-3
Zapier ti permette di creare flussi di lavoro automatizzati chiamati Zap, che inviano le tue informazioni da un'app all'altra. Puoi creare il tuo Zap da zero senza alcuna conoscenza di codice, ma offriamo anche modelli veloci per aiutarti ad iniziare.
Se vuoi iniziare con un modello, clicca sul modello di Zap qui sotto e verrai portato all'editor di Zapier. Dovrai creare un account Zapier se non ne hai già uno. Poi, segui le indicazioni qui sotto per configurare il tuo Zap.
Prima di iniziare
Assicurati di configurare innanzitutto un account OpenAI, che è gratuito da creare. Una volta aperto il tuo account, genera la tua chiave API nella scheda impostazioni.
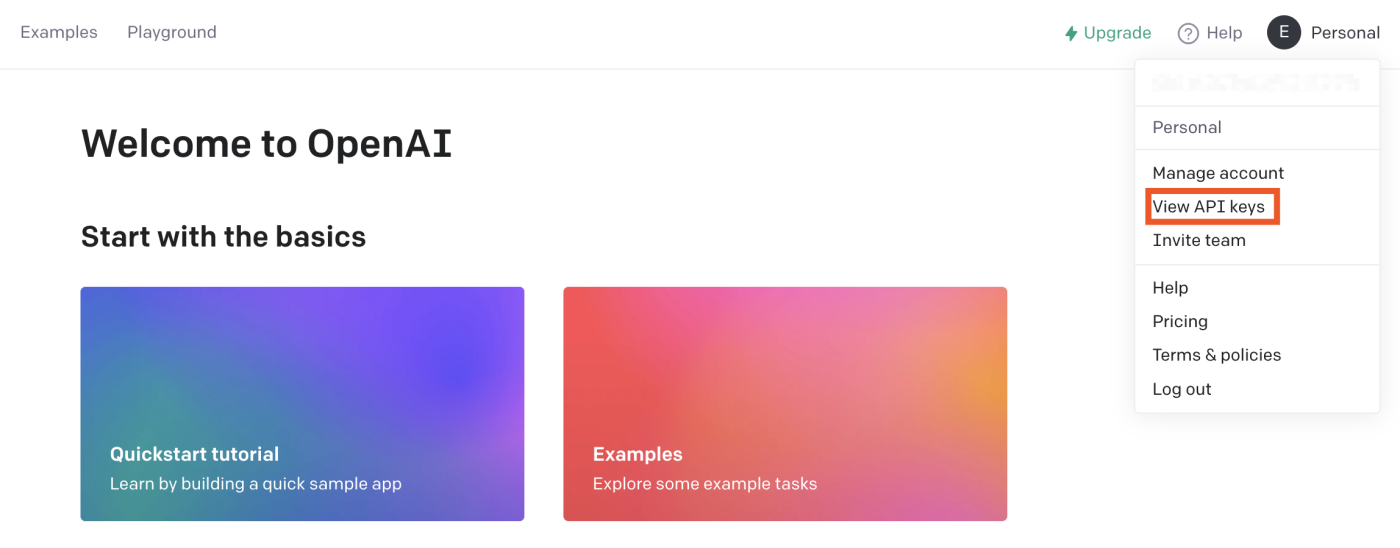
Ricorda di copiare la chiave. Avrai bisogno di questa chiave API successivamente quando collegherai il tuo account OpenAI a Zapier.
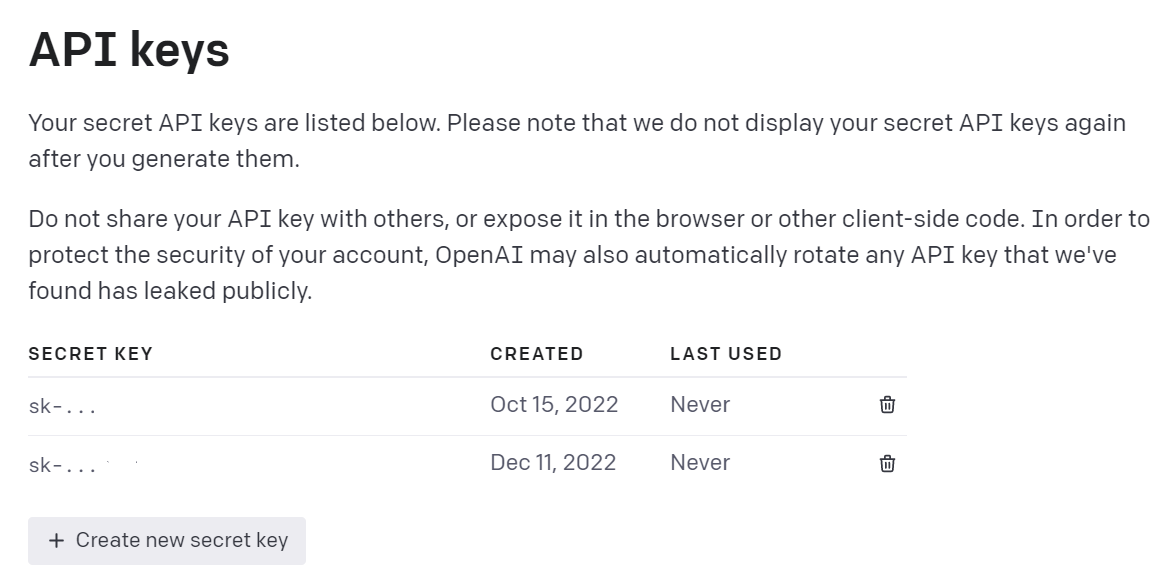
Configura il tuo trigger Gmail
Prima di tutto, configurare il trigger - l'evento che avvia il tuo Zap. Seleziona Gmail come app di trigger e Nuova email come evento di trigger.
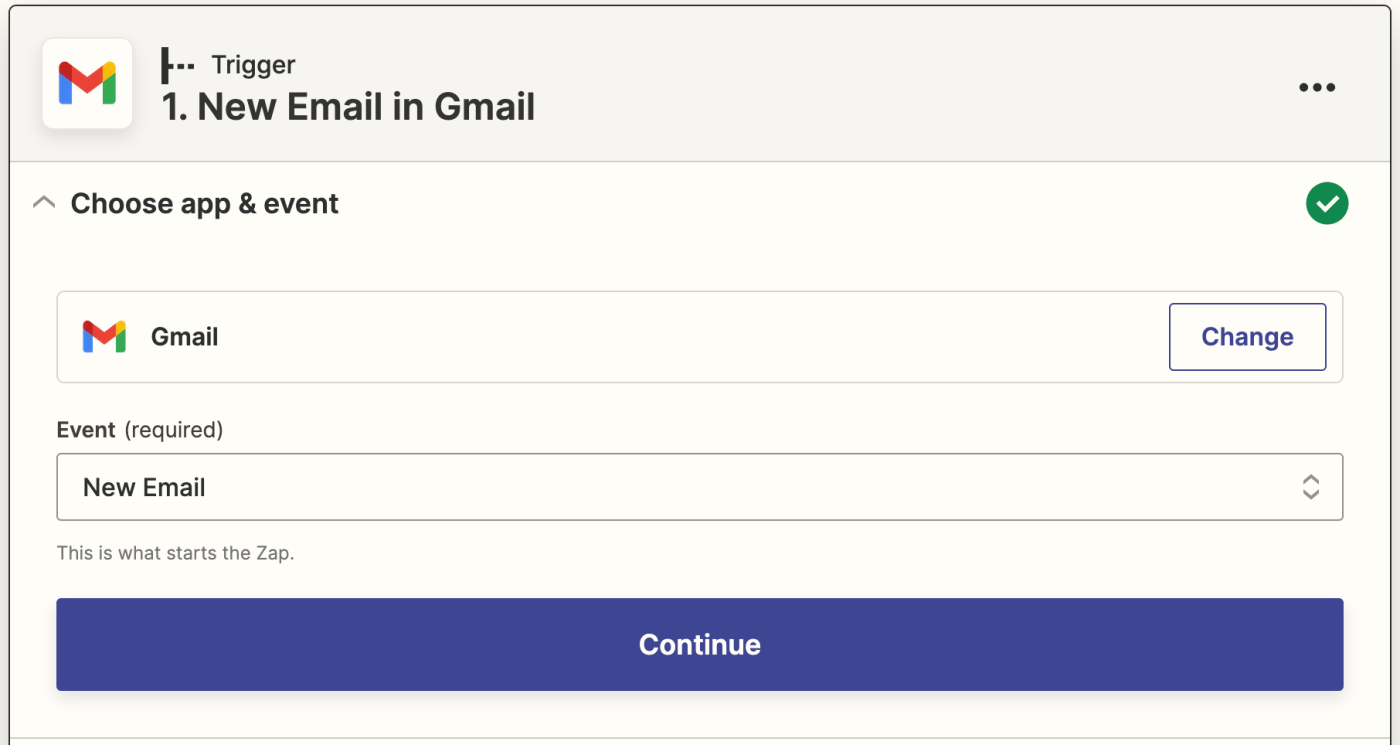
Se non l'hai già fatto, ti verrà chiesto di connettere il tuo account Gmail. Clicca su Scegli un account... e seleziona un account dal menu a discesa (se hai già collegato Gmail a Zapier in precedenza) oppure clicca su + Connetti per un nuovo account.
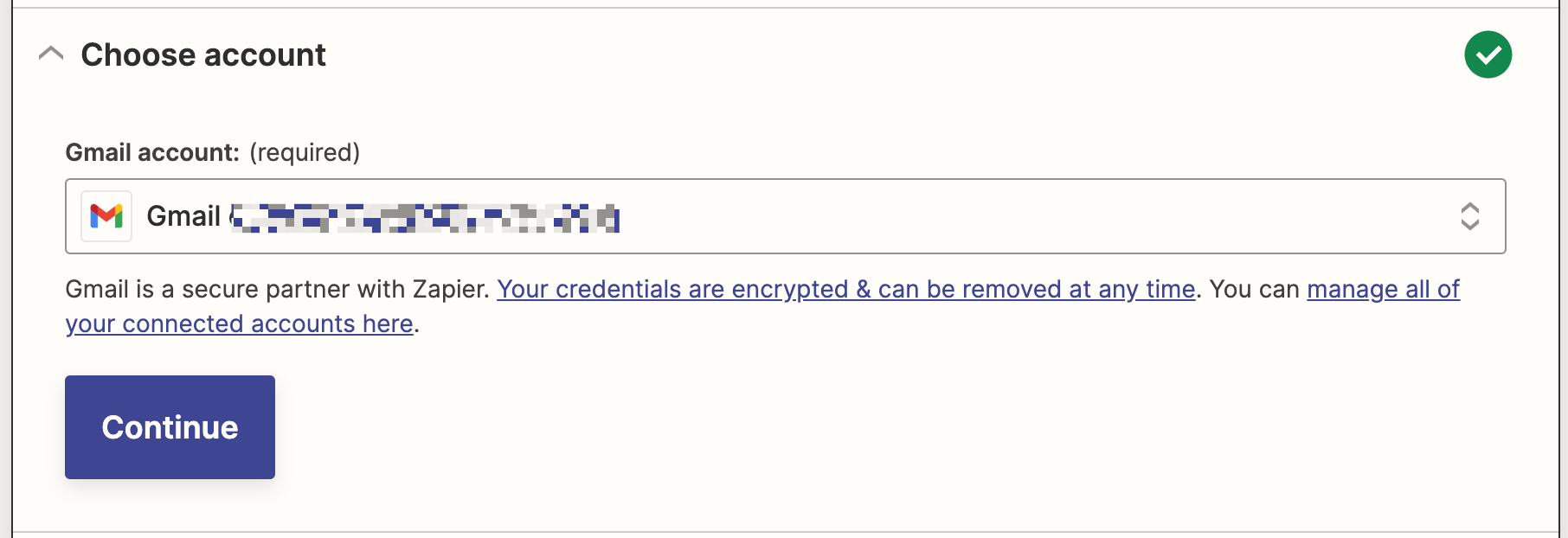
Clicca Continua. Successivamente, seleziona con quale etichetta o casella di posta desideri raccogliere le email. Clicca sul menu a tendina per visualizzare le etichette e le caselle di posta disponibili nel tuo account Gmail connesso. In questo caso, abbiamo creato un'etichetta Gmail separata chiamata Email clienti in modo che ogni volta che riceviamo una email da un cliente, possiamo spostarla in questa etichetta e attivare lo Zap.
Ora, seleziona l'etichetta Email dei Clienti. (Se nessuna etichetta o casella di posta è selezionata, lo Zap verrà attivato su tutte le email, anche le bozze.)
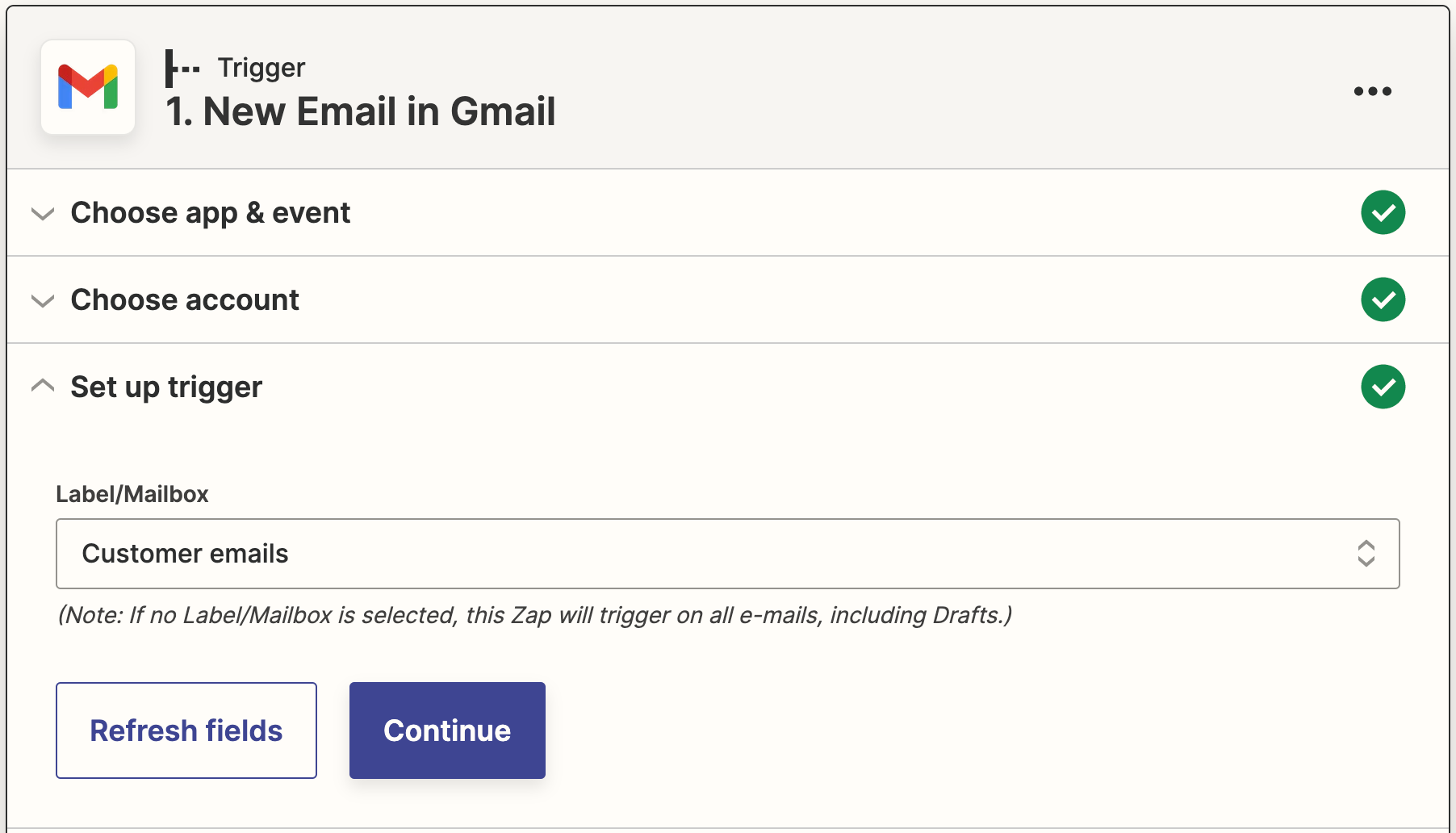
Clicca Continua.
Ora devi testare il tuo trigger. Zapier troverà una email ricevuta di recente con l'etichetta che hai selezionato. Questo verrà utilizzato per configurare il resto della tua Zap.
Se non hai ninguna email, inviati un'e-mail di prova e assegnale un'etichetta appropriata, dopodiché prova la tua Zap.
Fare clic su Test trigger. Eseguirà l'importazione dell'email di esempio con l'etichetta corretta. Una volta che hai verificato che il trigger funziona correttamente, fare clic su Continua.
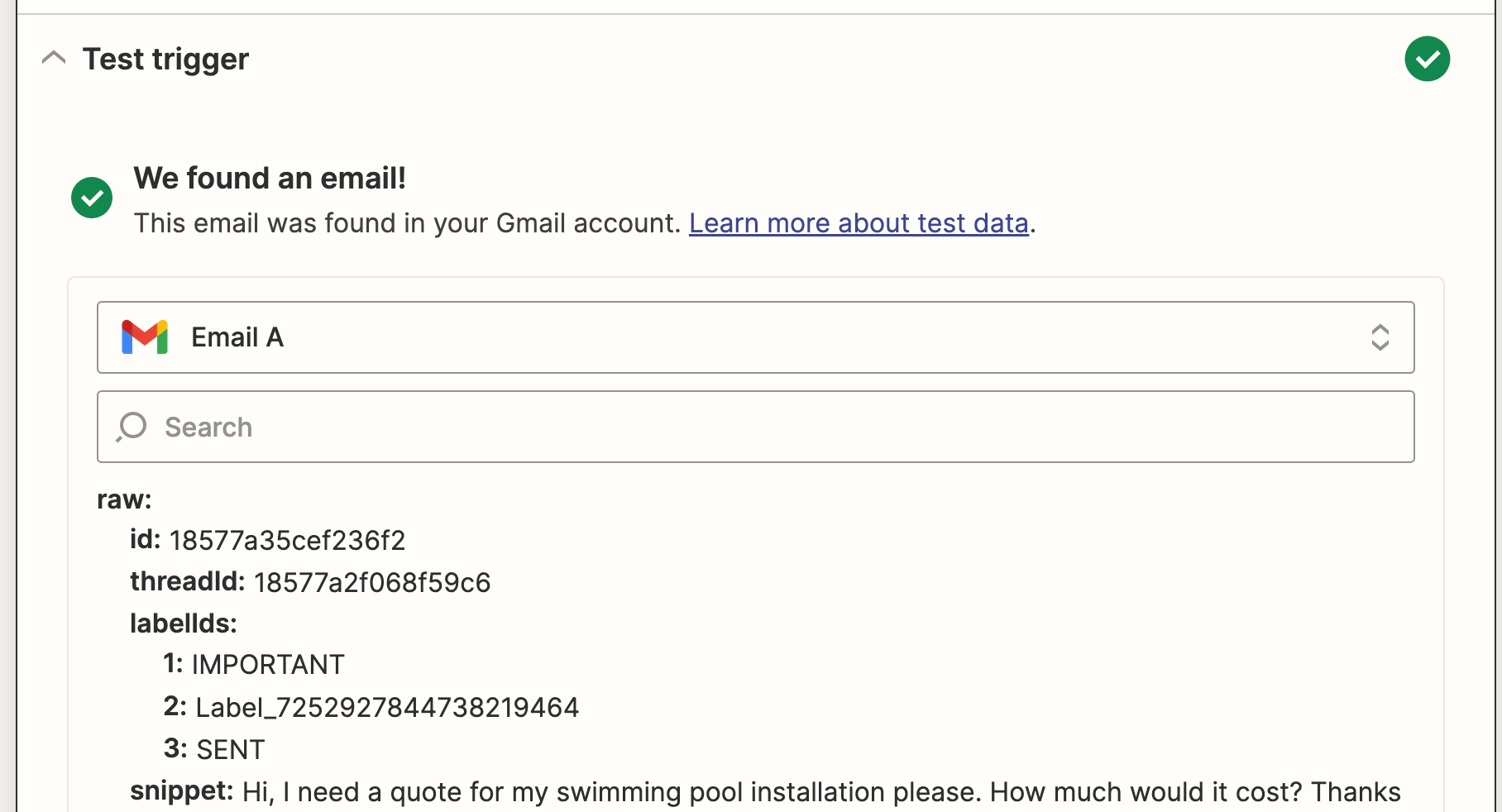
Configura la tua azione OpenAI
Ora, impostiamo l'azione: l'evento che il tuo Zap eseguirà una volta che viene attivato. Seleziona OpenAI come app di azione e Invia Prompt come evento di azione. Fai clic su Continua.
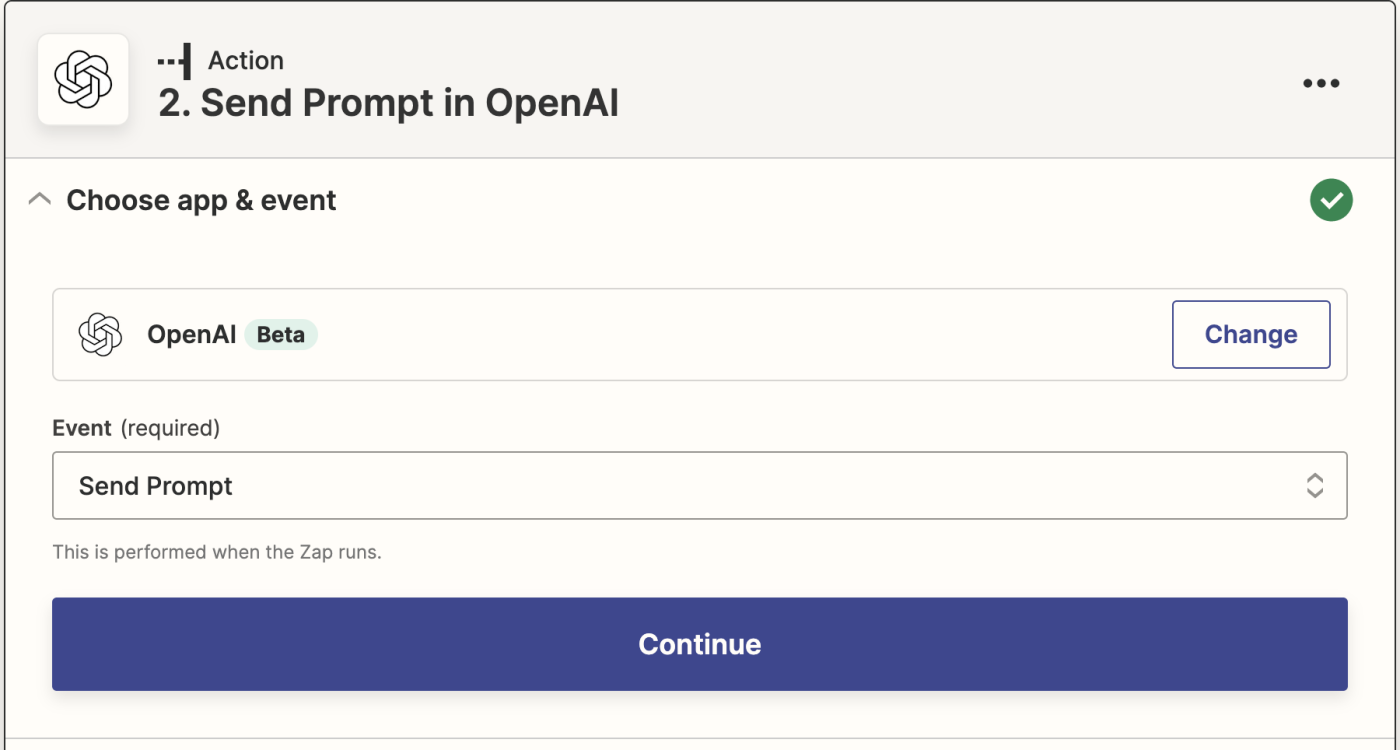
Poi, se non l'hai già fatto, ti verrà chiesto di connettere il tuo account OpenAI a Zapier. Clicca su Scegli un account... e seleziona un account dal menu a tendina (se hai già collegato OpenAI a Zapier in precedenza) o clicca su + Connetti un nuovo account, quindi clicca su Continua.
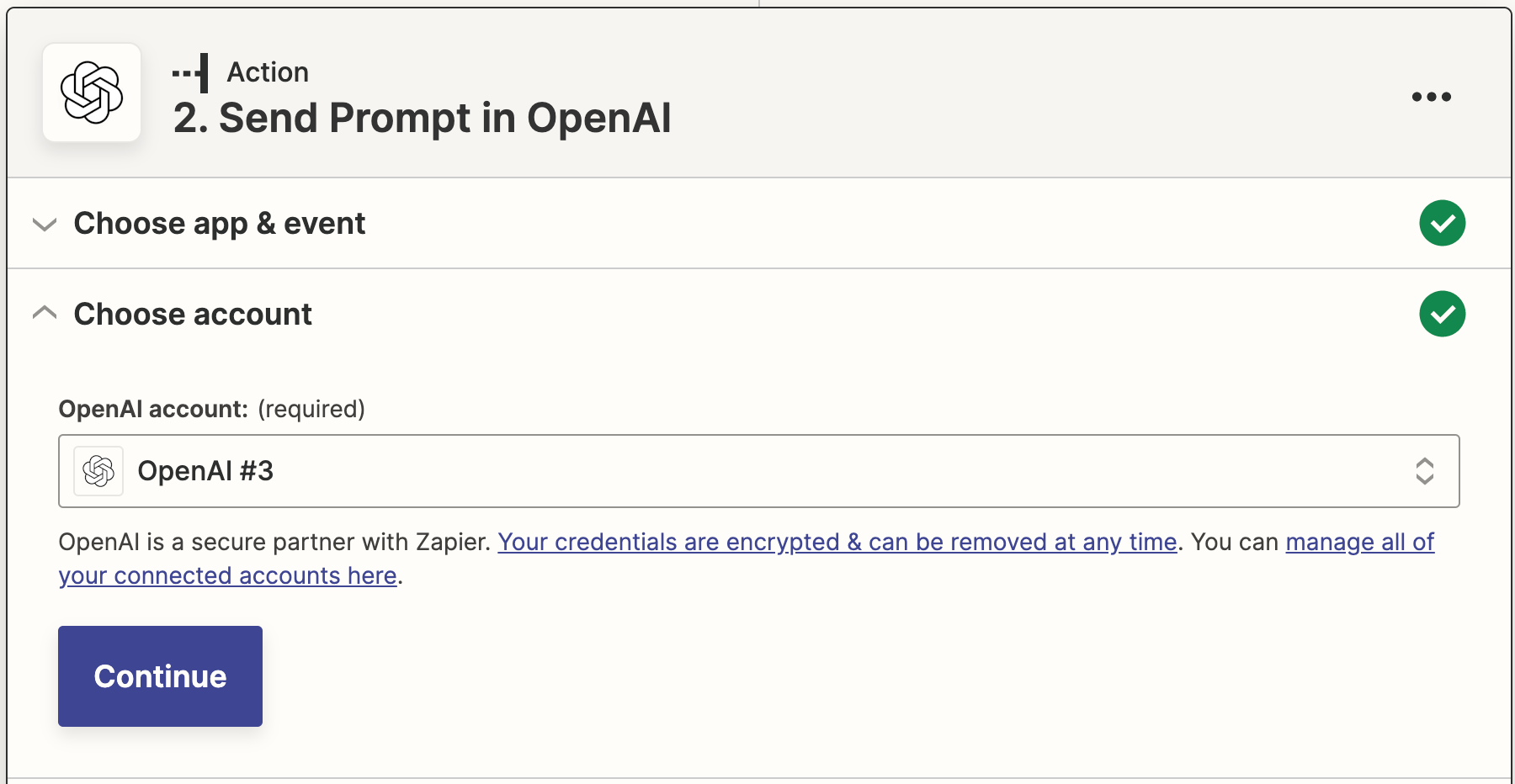
In seguito, ti verrà chiesto di inserire la tua chiave API di OpenAI, che hai copiato in precedenza.
Successivamente, devi indicare al tuo Zap come generare il contenuto della tua email.
È possibile recuperare i dati dalle tue email di Gmail facendo clic all'interno di qualsiasi campo vuoto dove desideri che i dati vengano inseriti e selezionando un'opzione dal menu a tendina Inserisci dati. Questo include il modello di AI, la richiesta, la temperatura e la lunghezza massima.
Il fattore più importante sarà il tuo input. Nel campo Input , scrivi ciò che desideri ottenere dall'IA. In questo caso, l'input è: Genera 3 risposte di posta elettronica aziendale in inglese britannico che siano cordiali, ma comunque appropriate per l'ambiente di lavoro.
Per l'argomento dell'email, importeremo il corpo dell'email dal campione di email selezionato da Zap.
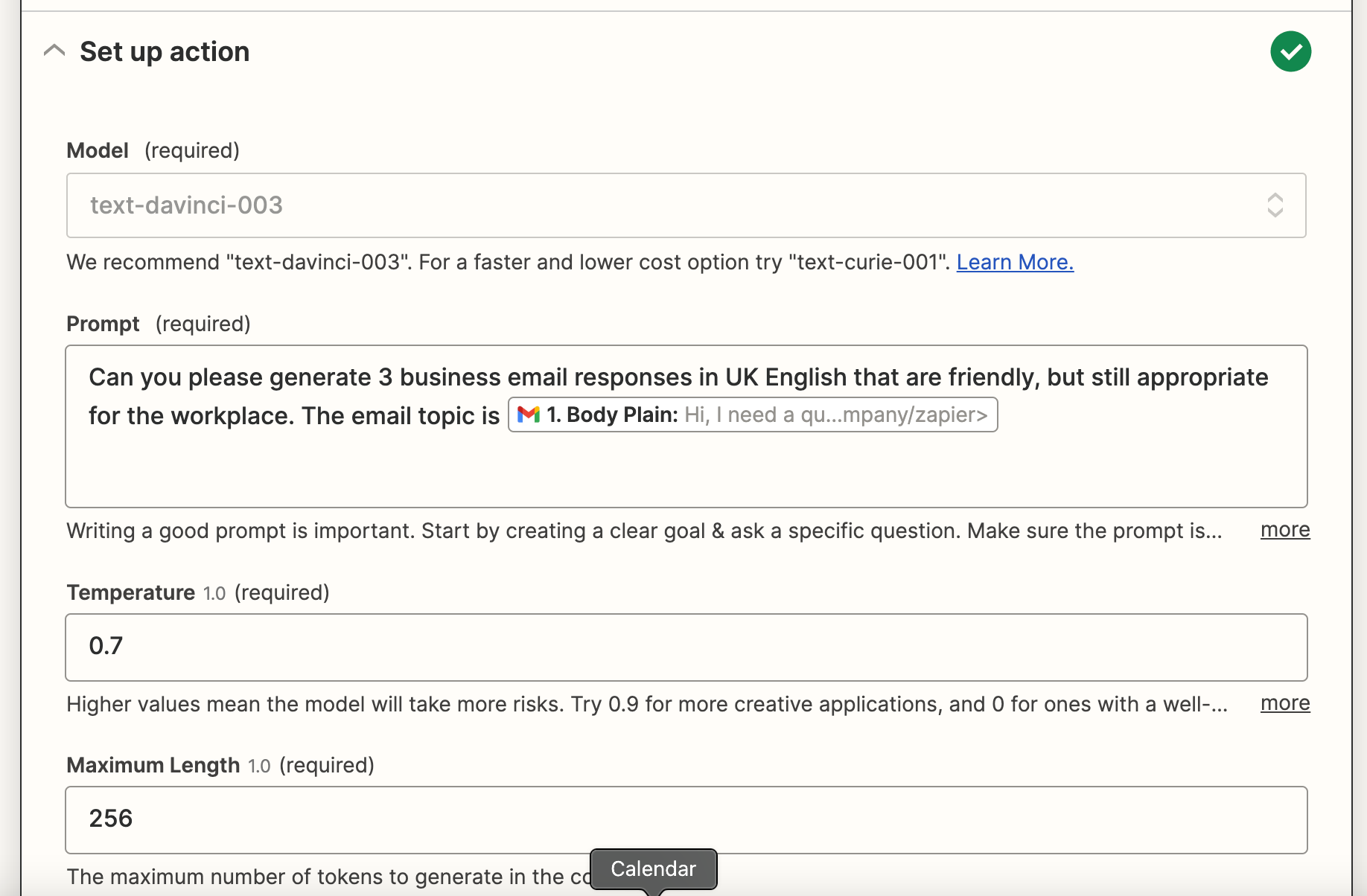
Puoi anche regolare la temperatura dello stile di scrittura desiderato (livello di creatività) e la lunghezza massima. Puoi anche personalizzare la lunghezza dei caratteri o delle parole direttamente nel campo Prompt all'interno del tuo Zap.
Una volta che hai finito di personalizzare questi campi, fai clic su Continua.
Ora è il momento di testare la tua azione. Quando fai clic su Test e Revisione o Test e Continua, Zapier importerà le tre richieste da OpenAI in base a come hai personalizzato i campi nel tuo Zap.
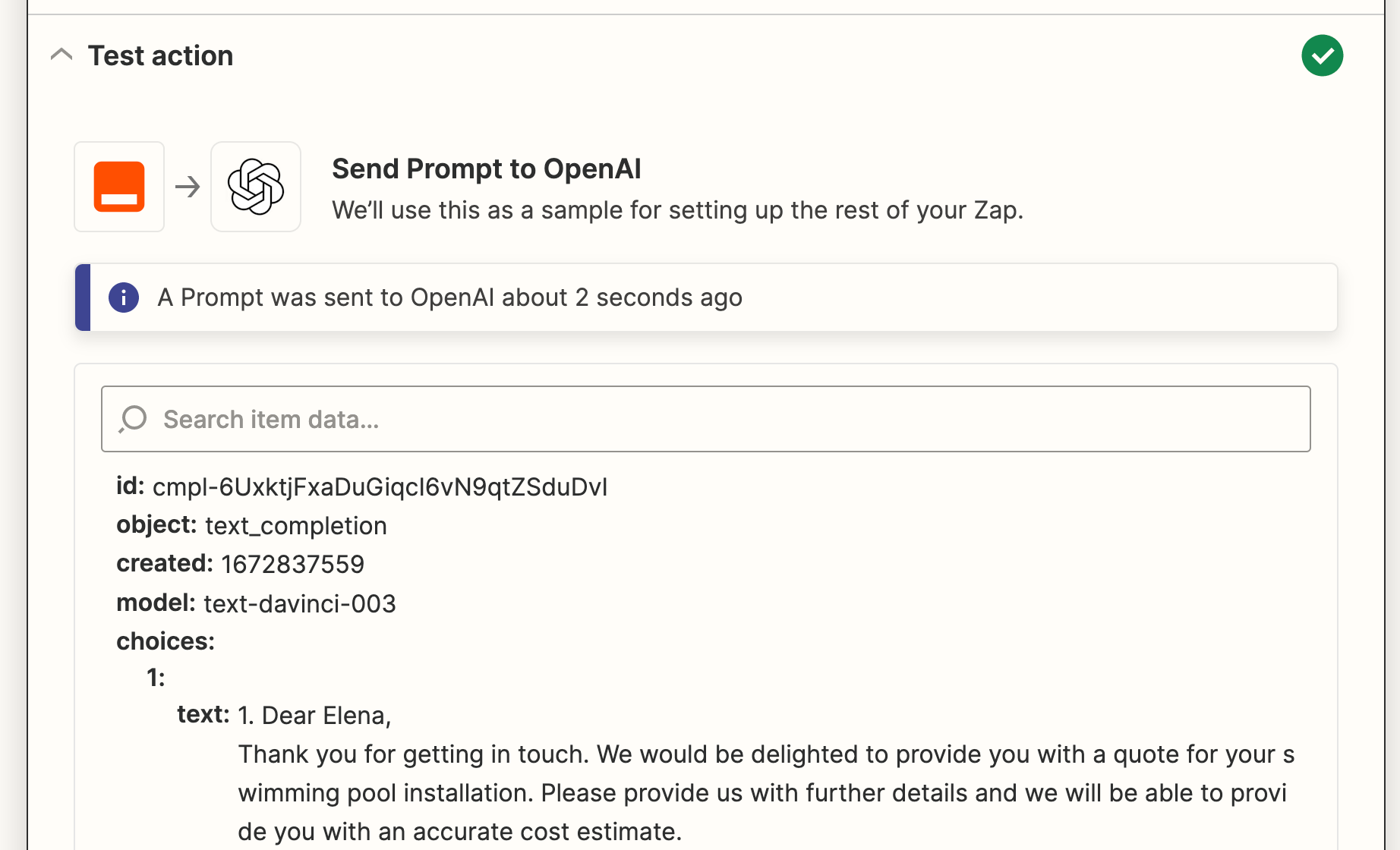
Una volta che hai verificato che il tuo trigger funziona correttamente, clicca su Continua.
Configura la tua azione Gmail
Successivamente, è ora di configurare un'altra azione. Seleziona Gmail come applicazione di destinazione e Crea bozza come evento.
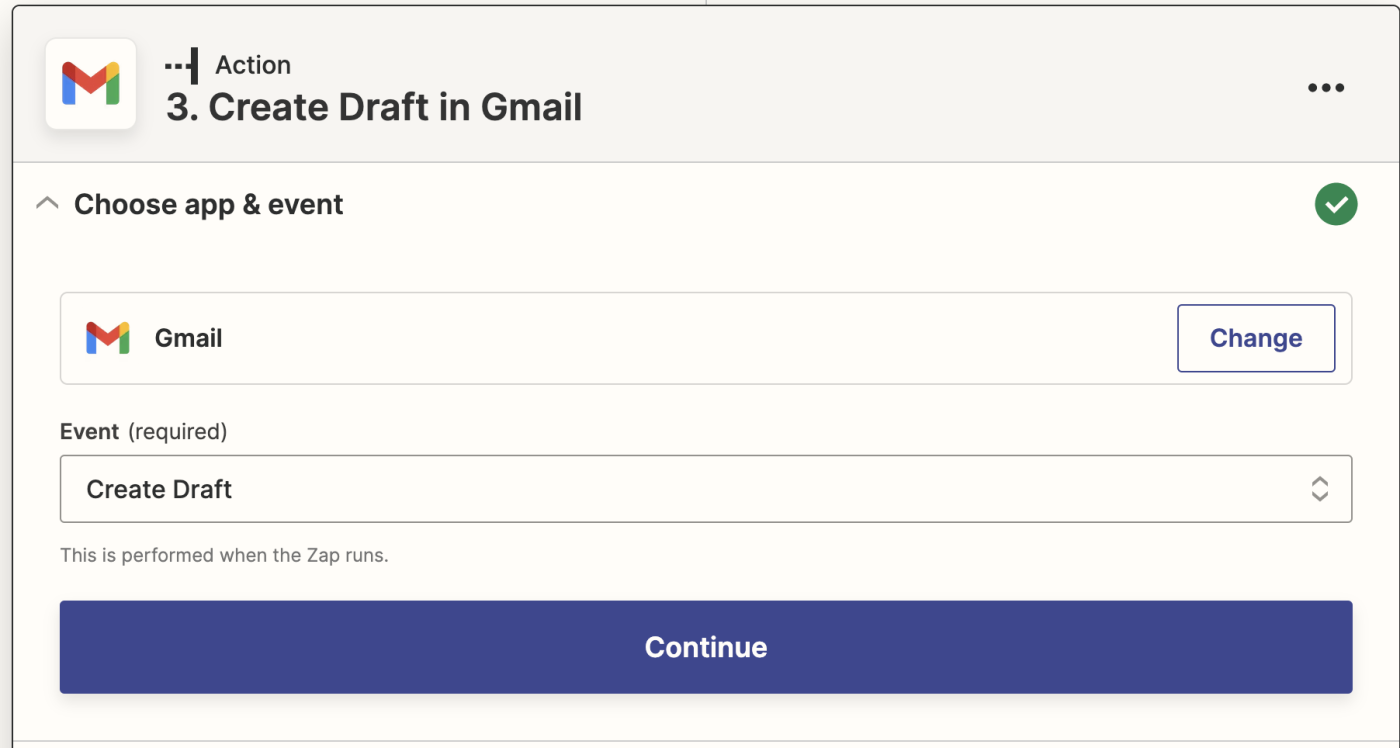
Ancora una volta, ti verrà chiesto di connettere il tuo account Gmail. Connetti l'account Gmail dove desideri che vengano generati i tuoi email in bozza. In questo caso, stiamo utilizzando lo stesso account Gmail dove riceviamo le email dai clienti.
Clicca Continua.
Ora è il momento di impostare il modo in cui verranno visualizzate le bozze delle email. Assicurati di inserire l'indirizzo email del cliente (il mittente originale) cliccando sul campo A e selezionando l'indirizzo email Da dall'elenco a discesa dei dati. In questo modo sarai in grado di inviare la tua bozza di email direttamente al cliente una volta selezionata la tua scelta di contenuto.
Puoi anche scegliere chi desideri che venga inserito come cc o cci in queste email.
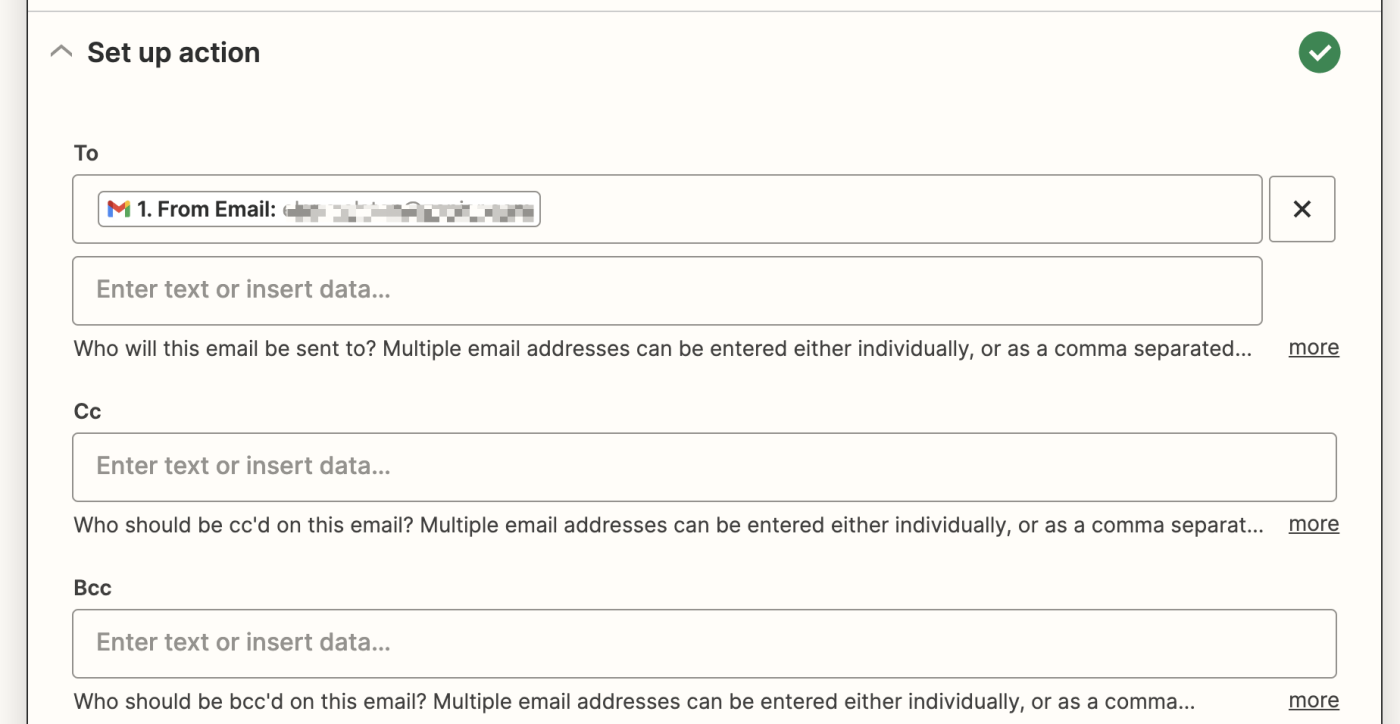
Nella riga dell'oggetto, puoi inserire dati dalla email originale inviata dal tuo cliente e personalizzare il nome del mittente nel campo Da Nome.
Una volta finito, puoi ora importare i tuoi risultati di GPT-3 cliccando nel campo Body e selezionando Testo delle scelte dal menu a tendina dei dati.
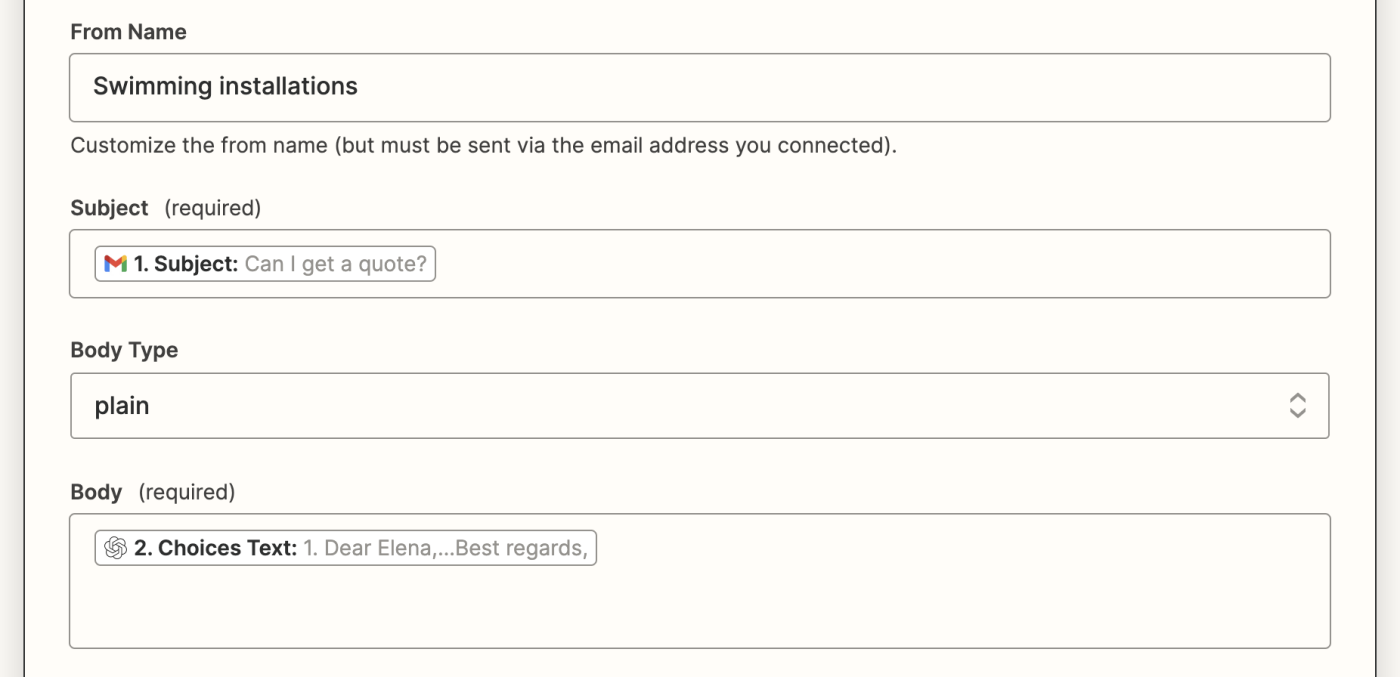
Inoltre, puoi anche includere una firma predefinita con l'email, aggiungere queste bozze a un'etichetta o a una casella di posta elettronica e includere allegati, se necessario.
Una volta che hai finito di personalizzare questi campi, clicca su Continua.
È ora di testare la tua azione. Clicca su Testa l'azione. Zapier creerà una bozza di email con le tre scelte di contenuto.
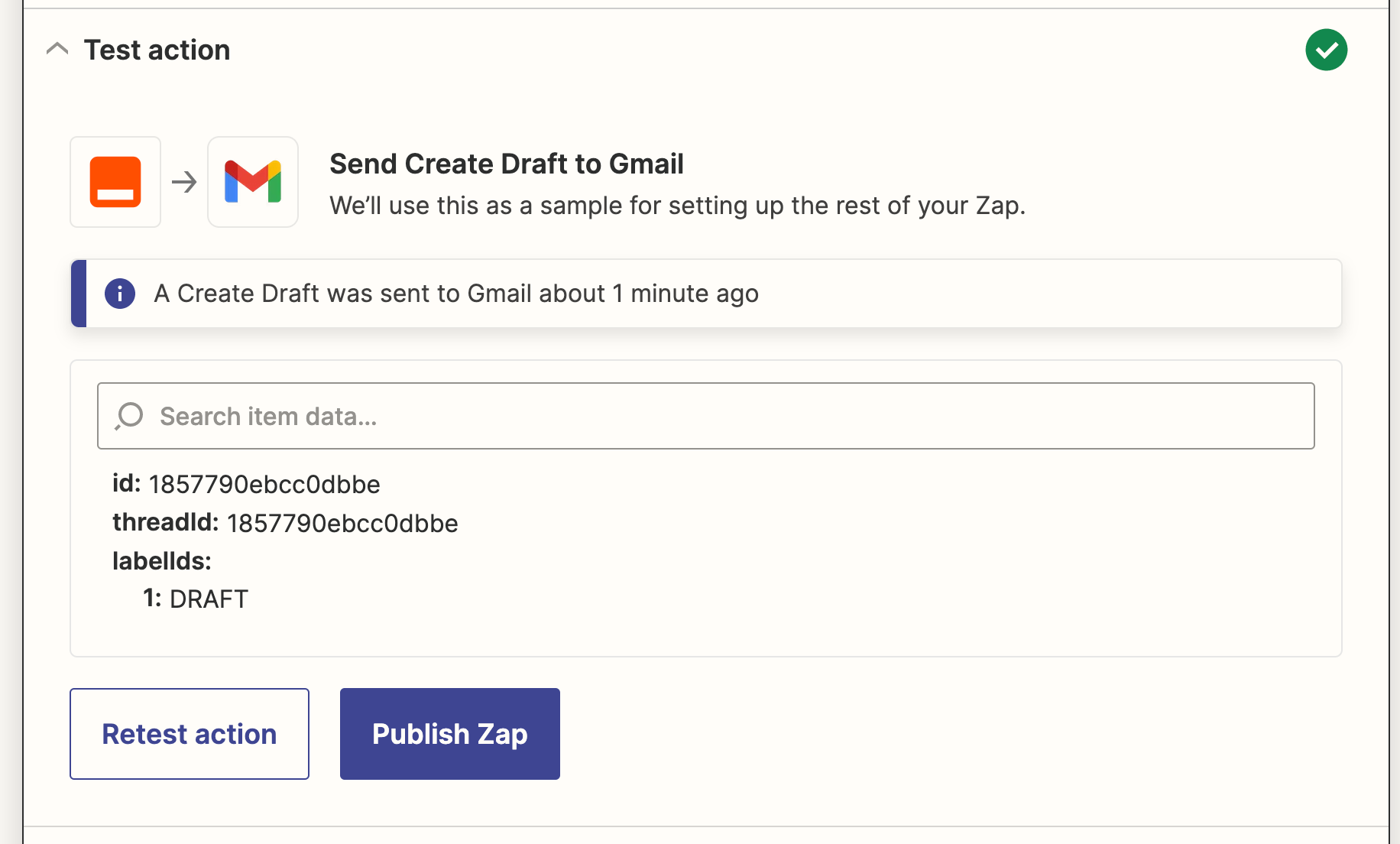
Una volta che hai revisionato l'email di bozza che il tuo Zap ha creato, il tuo Zap è pronto per l'uso. Se qualcosa sembra sbagliata, torna indietro e fai piccoli aggiustamenti finché non sarà perfetto.
Lo Zap creerà ora le tue email commerciali e le salverà nelle bozze in pochi secondi. Ecco come appare la nostra:
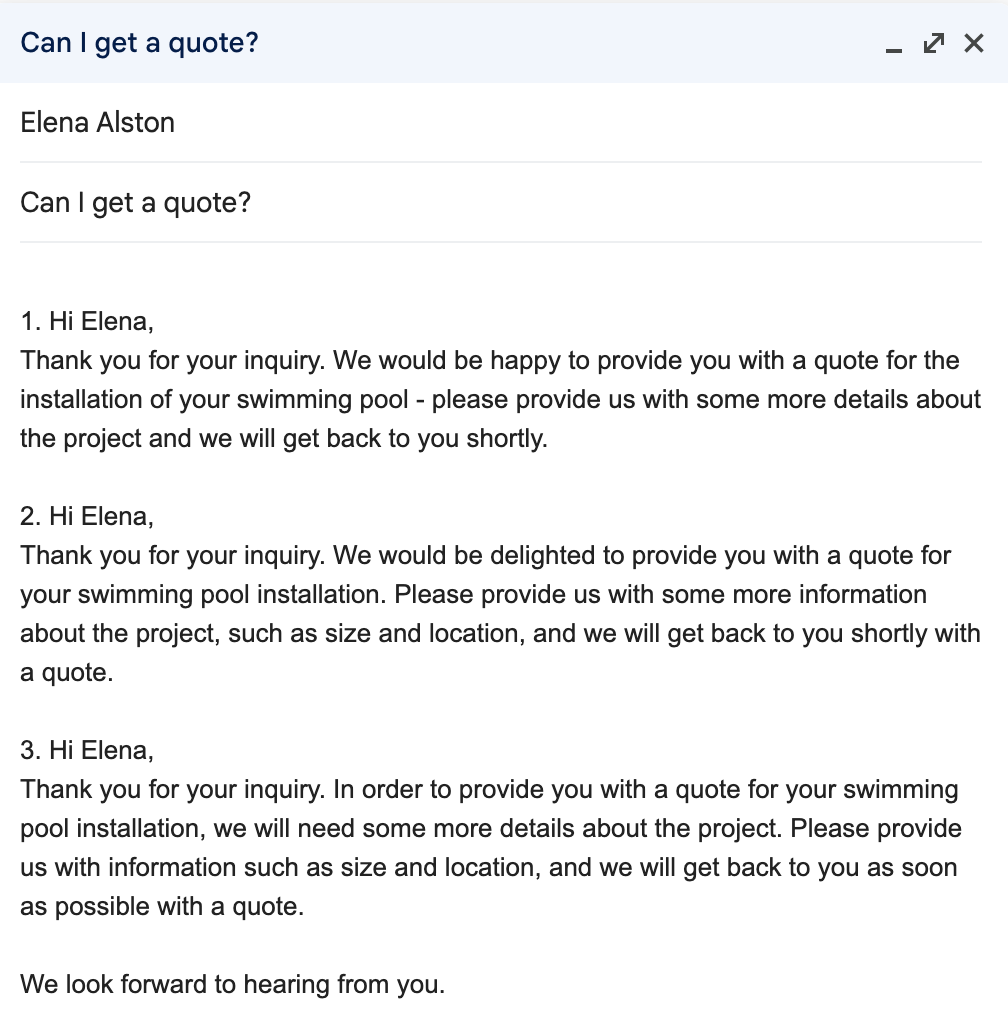
Utilizza OpenAI per scrivere email
Ora, ogni volta che un cliente o un potenziale cliente ti invia un'email, questo Zap creerà 3 scelte per te e le aggiungerà alla tua cartella delle bozze di Gmail. Devi solamente controllare le tue scelte, selezionare la tua preferita, apportare eventuali modifiche specifiche e inviarla direttamente al tuo cliente.
Non dovrai preoccuparti della formulazione o di sembrare poco professionale, perché la tua richiesta GPT-3 risolverà tutto per te, consentendo un tempo di risposta più rapido.